Configuración de Página
Configuración de Página en Microsoft Word
Cuando se trabaja con un documento de Word, el usuario puede aplicar un buen número de ajustes para hacer el trabajo más profesional y atractivo el lector. Un aspecto fundamental a tener en cuenta es la configuración y ajuste de la página, más aun cuando está destinada a la impresión. Sigue leyendo y aprende cómo configurar una página en Word. Configurar la página antes de imprimir el documento es fundamental; como ponerle los márgenes a la hoja, ajustar el tamaño del papel, la orientación de la hoja, los saltos de página, y otras cosas que hay que tener en cuenta. A pesar de ser una herramienta muy básica a la hora de trabajar en Word, muchas personas aún la desconocen o no saben cuáles son sus mejores funciones. ¿Cómo configurar una página en Word correctamente?
1- Márgenes
Lo primero que hay que tener en cuenta son los márgenes que deseas dar al texto en relación con la hoja. Básicamente, cuando trabajas con un documento que se te ha asignado en el trabajo o en la universidad, suelen poseer algunos parámetros que debes tener en cuenta cuando trabajas con ellos. Por ello, aquí te vamos a explicar paso a paso cómo configurar los márgenes de una página en Word de forma fácil y rápida. Sólo sigue cada uno de estos pasos: Primero tienes que entrar en la cinta de Word. Estando allí debes elegir la pestaña "Diseño de página" y en "Opciones o Configuración de la página" debes hacer clic en la categoría de "Márgenes". Bien, ahora se abrirá una ventana con algunas opciones de campo que puedes elegir. Si deseas establecer estos valores tú mismo, tienes que seleccionar la opción de "Márgenes personalizados".
Luego te aparecerá un nuevo campo en el que vas a poder cambiar cada uno de los márgenes individualmente, lo que te permitirá especificar las dimensiones exactas que quieras. Además puedes cambiar la posición del margen interior de la hoja. Como puede ver, igualmente puedes cambiar algunos otros ajustes como la orientación de la hoja y obtener una vista previa de los ajustes que has modificado. Luego de haber hecho esto, lo siguiente es hacer clic en la opción de "Aceptar" para fijar los valores que has modificado. Es así como puede empezar a configurar los márgenes deseados para su hoja de trabajo.
2- Diseño de páginas
Por último, para cambiar el diseño de la página en Word, puede hacerlo mediante un procedimiento muy simple y fácil de realizar. En este caso, puedes hacerlo introduciendo los datos del campo o categoría de tamaño. Para ello, solamente debes seguir cada uno de los siguientes pasos: Bien, tienes ir a la sección "Diseño de página" y elige la categoría " Márgenes" o " tamaño de papel", en este caso cualquiera de las dos es aceptable. Luego de que elijas uno de estos dos, debes seleccionar "Márgenes personalizados" u "Más tamaño de papel". Cuando salga la pantalla de "Configuración de página", deberás hacer clic en la pestaña "Diseño". Como puede observar, aquí encontrarás varias opciones que van desde "Sección", "Encabezado y pie de página" hasta "Alineación vertical". Luego de haber cambiado estas opciones para adaptarlas a tus necesidades, puedes previsualizar tus resultados. Además puedes especificar si deseas que estas opciones se añadan a todo el documento o solamente a una parte del mismo. Una vez editado todos, haz clic en "Aceptar" para que se guarden los cambios.
3- Tamaño de la página
Para cambiar el tamaño de la página, debes seguir un proceso muy simple. Solo debes tener en cuenta que esto te dejará saber en qué tipo de hoja podrías imprimirlo, si es tamaño Carta, tamaño A4, o solo necesitas una hoja de tamaño no estándar. Los siguientes pasos son necesarios para completar este procedimiento: Primero debes ir a la cinta de opciones y elegir la pestaña "Diseño de página", luego dirígete a la opción "Configuración de página" tienes que elegir la categoría llamada "Tamaño". Aquí verás dos opciones: formato Carta y A4. Si quieres ajustarlo un poco más, puedes hacer clic en el tamaño de papel más grande.
-Esto hará que aparezca la ventana que se muestra anteriormente en la sección Márgenes, aunque esta vez saldrá desde la pestaña Papel. - Como puedes observar en la sección "Tamaño del papel", podrás elegir si quieres que la hoja sea Carta, A4 o solo deseas tener los valores que deseas asignarle. - Además puedes previsualizar los resultados de tus selecciones y elegir si quiere que los ajustes se apliquen a todo el documento o simplemente a una parte del mismo. Luego de modificar todos ellos, tienes que pulsar el botón "Aceptar" para que se realicen los cambios. De este modo, puedes comenzar a modificar el tamaño de las hojas de tus documentos en Word.
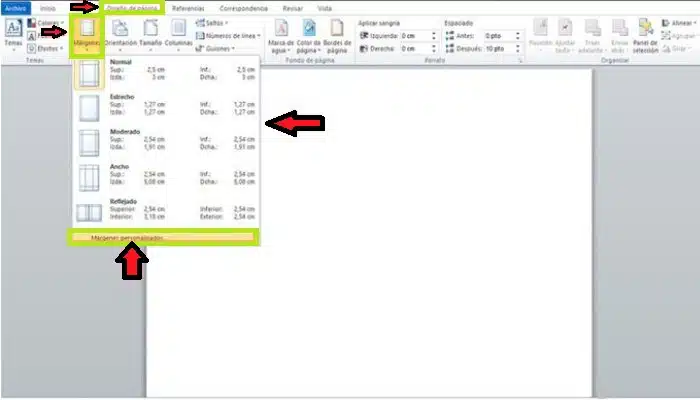
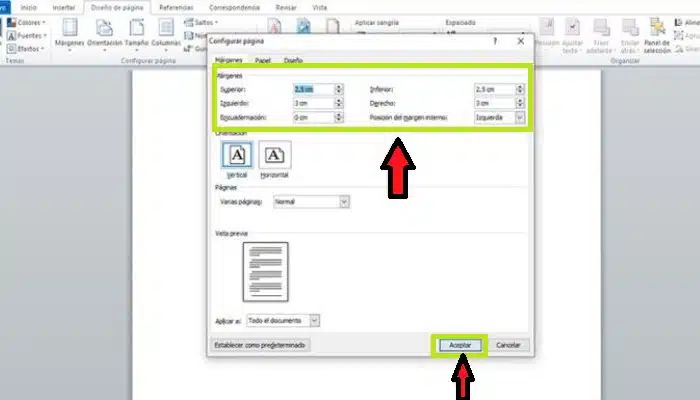
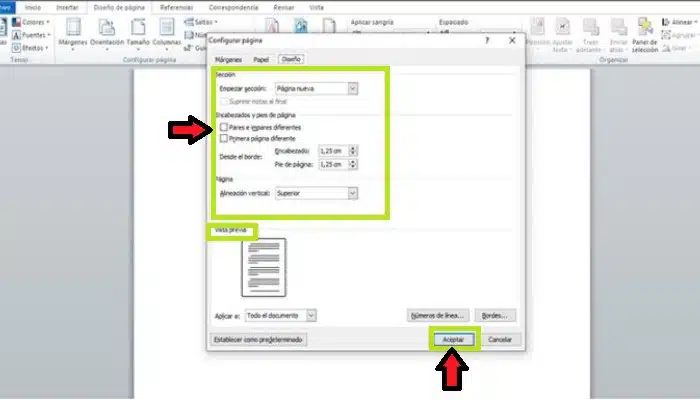
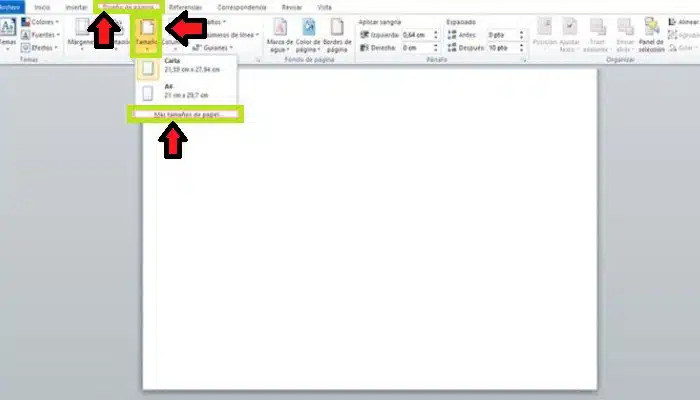
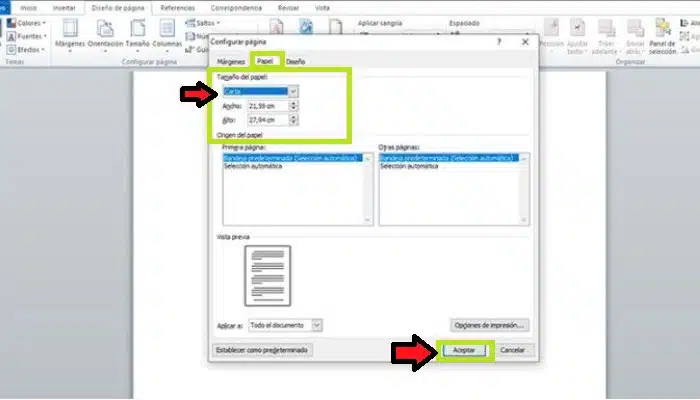
Comentarios
Publicar un comentario