Filtro Automatico y Filtro Avanzado
Usar el filtro automático para filtrar los datos
Excel para Microsoft 365 Excel 2021 Excel 2019 Excel 2016 Excel 2013
Use la característica Filtro automático para buscar, mostrar u ocultar valores en una o más columnas de datos. Puede filtrar en función de las opciones que realice de una lista o buscar los datos que busque. Al filtrar datos, filas completas se ocultarán si los valores de una o más columnas no cumplen los criterios de filtrado.Siga estos pasos para aplicar un Filtro automático:
- Seleccione los datos que desea filtrar.
- Haga clic en Datos > Filtro.
- Haga clic en la flecha
 en el encabezado de columna y decida si desea elegir valores específicos o buscar.
en el encabezado de columna y decida si desea elegir valores específicos o buscar.
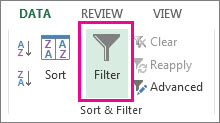 |
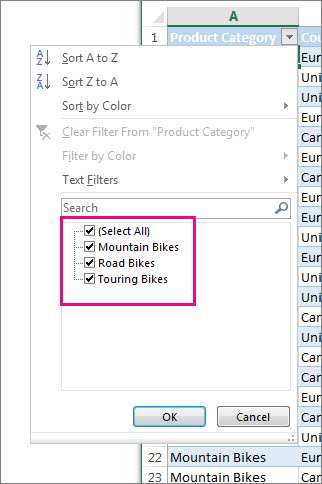 |
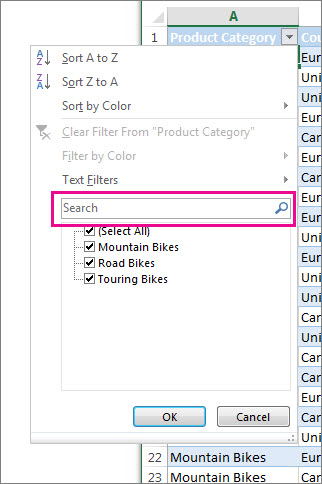 |
6. Haga clic en Aceptar para aplicar el filtro.
Filtro avanzado
Filtrar datos en Excel es una de las grandes funcionalidades que esta potente herramienta tiene pero poder hacer filtros avanzados es aún mejor. Sigue leyendo y aprende como trabajan los maestros de los datos en Excel.UTILIZAR EL FILTRO AVANZADO
Para utilizar el filtro avanzado en Excel primero tenemos que tener una tabla de datos como la de la imagen y, en otro sitio, poner los criterios con los que queremos filtrar con las mismas cabeceras que tiene la tabla en la que queremos usar el filtro avanzado. En la siguiente imagen podemos ver un ejemplo para usar el filtro avanzado en Excel.Como puede verse, el filtro que vamos a utilizar es el “nombre”. Para activar el filtro avanzado en Excel deberemos ir a:
Pestaña Datos >> Grupo Ordenar y Filtrar >> Avanzadas
En la siguiente imagen, el botón de filtro avanzado lo hemos resaltado mediante un recuadro en rojo.
Una vez que hayamos hecho click en el botón de filtro avanzado aparecerá una ventana como la de la siguiente imagen:
En esta ventana seleccionaremos el rango de nuestra lista de datos (nuestra tabla), el rango donde hemos puesto los criterios aparte, incluyendo los criterios (en nuestro caso el nombre Javier) y después la posición donde queremos copiar el resultado (aunque Excel puede hacerlo sobre la misma hoja) y si queremos que sólo conserve registros únicos de la lista.
La ventana, con todas sus opciones rellenas y seleccionadas quedará de la siguiente manera:
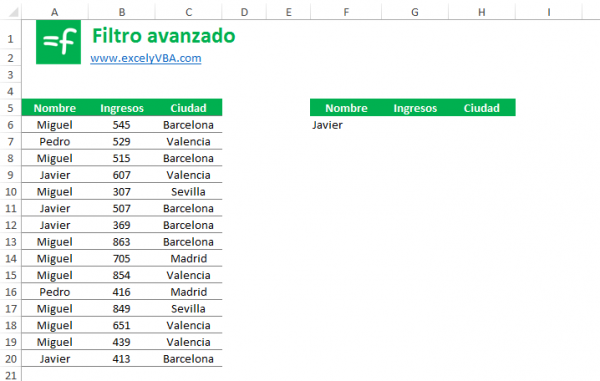



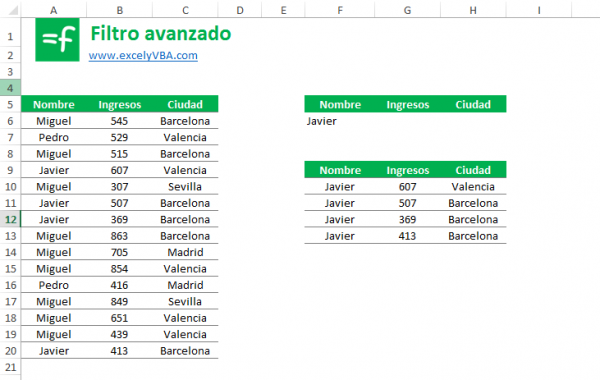
Comentarios
Publicar un comentario